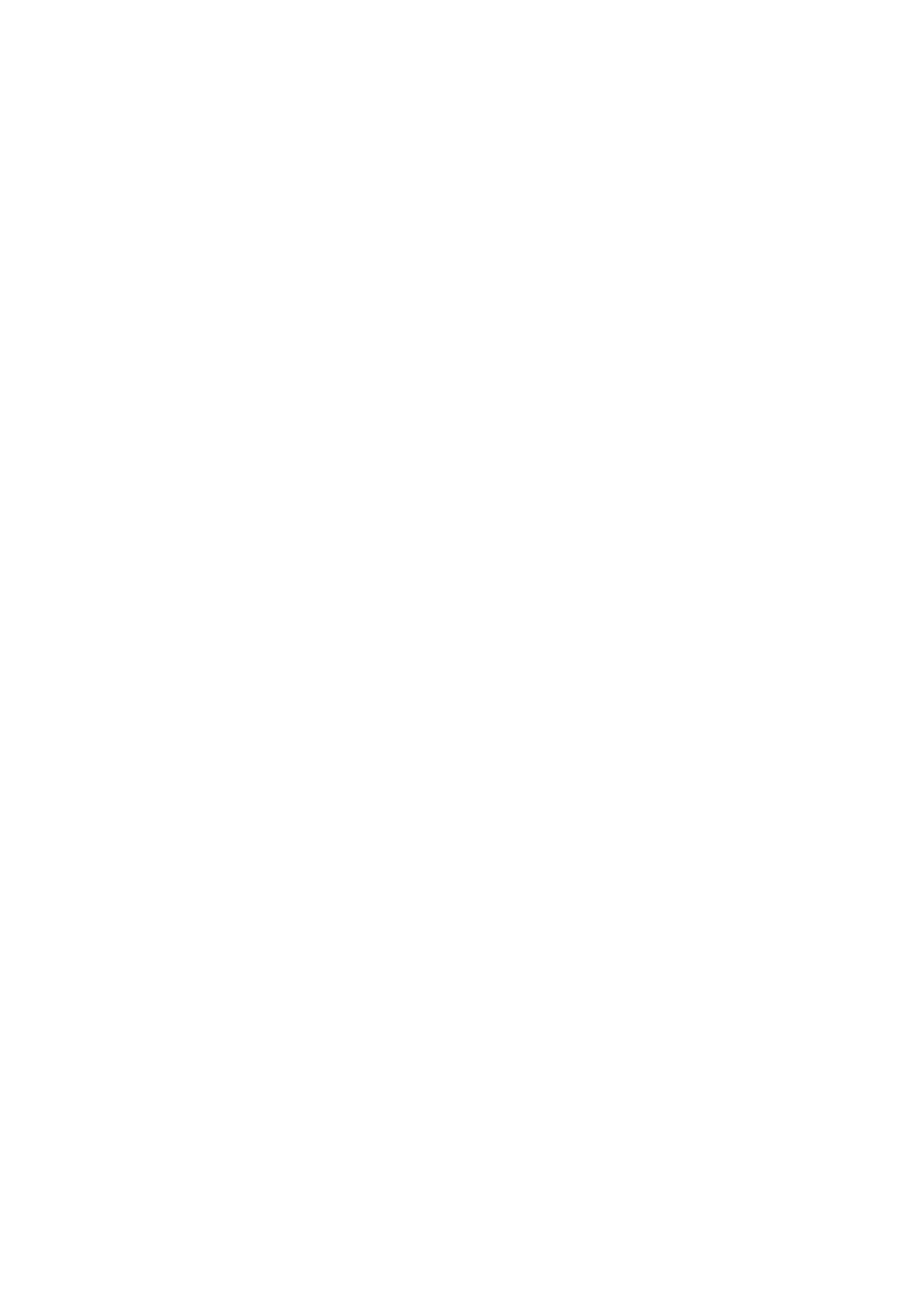
Edit presentations
To edit a presentation, open the layout view, and select
Options
>
Edit slide
. Scroll right or down with the joystick to move
forward and left or up to move backward. Select
Options
.
Define the following options:
•
Add title
,
Add subtitle
,
Add text
,
Insert table
,
Insert image
— Add a new text or object inside the selected area.
•
Edit text
,
Edit table
,
Edit document
,
Edit workbook
— Edit the selected object.
•
Edit object
— Select
Move
to move the object, scroll to the item, and press the joystick. Select
Resize
to change the size of the
object. Scroll right and left to change the horizontal size of the object and up and down to change the vertical size. To accept
the changes, press the joystick. Select
Rotate
to rotate the object. Scroll right to rotate the object clockwise and left to rotate
counterclockwise. To accept the changes, press the joystick. Select
Properties
to edit text, line, border, or background
properties of the object.
•
Object
— Delete, copy, paste, or add a link to the selected object.
•
Object position
— Change the layered position of the selected object in the presentation: up, down, front, or back.
•
Insert
— Add a new text box, image, shape, table, or comment to the presentation.
•
Undo
,
Redo
— Withdraw the latest modifications.
To move one or several objects inside a slide, scroll to the objects, and press the joystick in each object you want to edit. Select
Options
>
Marked objects
>
Move
. To move the position of the marked objects, scroll right, left, up, and down. To accept the
changes, press the joystick. You can also delete or align the marked objects, and create a group of the marked objects. The group
forms a new modifiable object. To unmark previously marked objects, select
Options
>
Unmark all
.
To define font settings, open the layout view, and select
Options
>
Edit slide
. Scroll to the text field, and select
Options
>
Edit
text
>
Options
>
Format
>
Font
. You can change the font type, size, and color.
To format the font style, open the layout view, and select
Options
>
Edit slide
. Scroll to the text field, and select
Options
>
Edit
text
>
Options
>
Format
>
Font formatting
. Select the appropriate formatting option. You can add bold, italic, underline, and
strikethrough formatting, or position the text in superscript or subscript format.
To format a paragraph, open the layout view, and select
Options
>
Edit slide
. Scroll to the text field, and select
Options
>
Edit
text
>
Options
>
Format
>
Paragraph
. You can change the text alignment, line spacing, and width of the left margin.
To change the bullet style, open the layout view, and select
Options
>
Edit slide
. Scroll to the text field, and select
Options
>
Edit
text
>
Options
>
Format
>
Bullets
. You can set the bullets to be visible, change the type of the bullet, and define the size and
color.
To edit the text box settings, select the layout view and
Options
>
Edit slide
. Scroll to the text box, and select
Options
>
Edit
object
>
Properties
. You can change the position of the text inside the text box, and turn text wrapping on or off.
To modify borders, select the layout view and
Options
>
Edit slide
. Scroll to the object that has borders, and select
Options
>
Edit object
>
Properties
. You can modify all or only vertical, horizontal, upper, lower, left, or right borders.
To format line settings, select the layout view and
Options
>
Edit slide
. Scroll to the object that has lines, and select
Options
>
Edit object
>
Properties
. You can change the line color and style of elements such as dots, dashes, or thick lines.
To format background settings, select the layout view and
Options
>
Edit slide
. Scroll to an object, and select
Options
>
Edit
object
>
Properties
. You can change the color of the background, and enable or disable the visibility of a styled background.