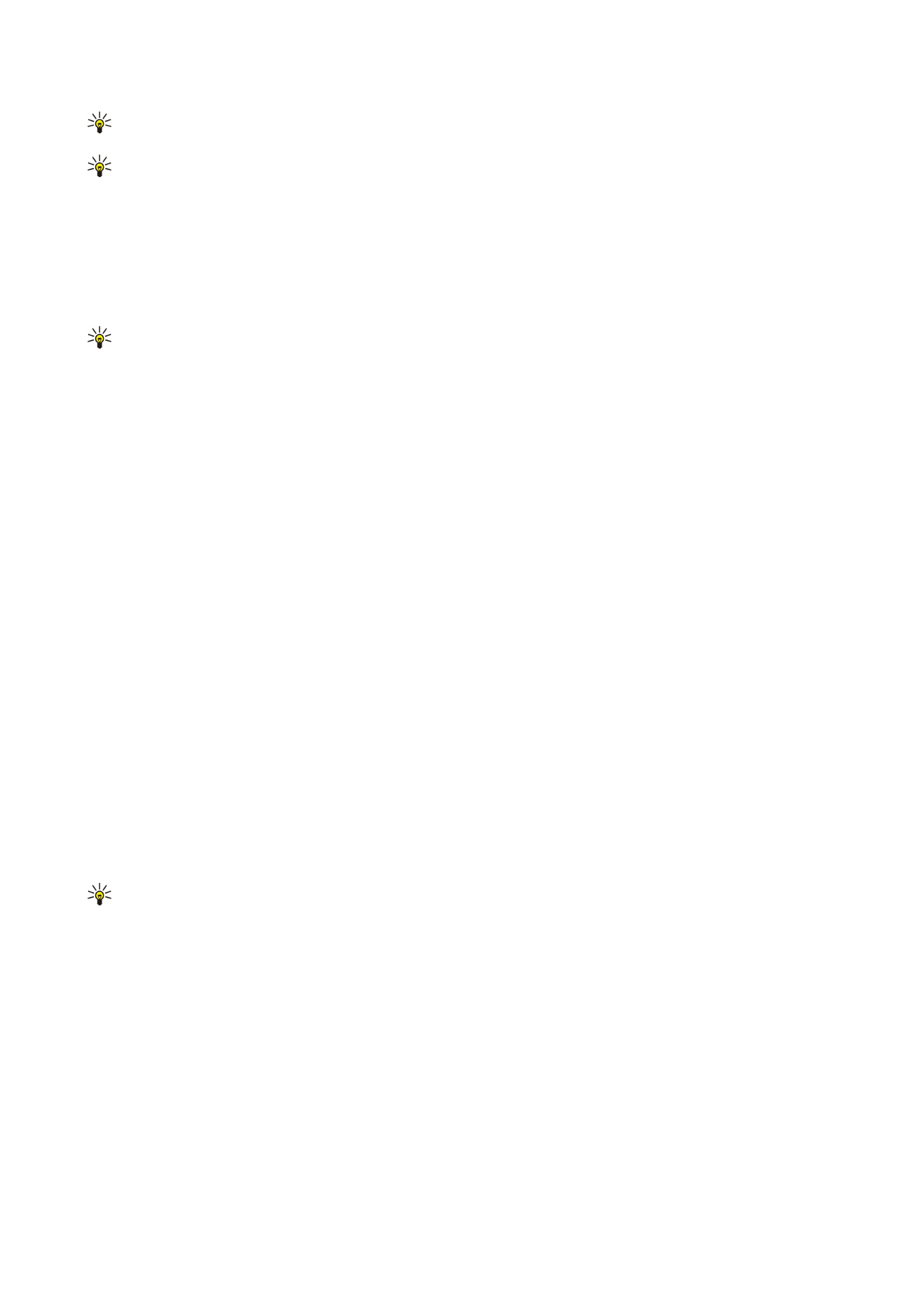
Format documents
To be able to edit a document, you must activate the edit mode: select the middle view and
Options
>
Edit document
.
To edit the font, select the text and
Options
>
Format
>
Font
. You can change the font type, size, color, and background. Select
Options
>
Preview
to view the current formatting.
To format the font style, select the text and
Options
>
Format
>
Font formatting
. Select the appropriate formatting option. You
can add bold, italic, underline, and strikethrough formatting, or position the text in superscript or subscript format.
To format a paragraph, select the paragraph and
Options
>
Format
>
Paragraph
. You can modify the text alignment, line spacing,
and left and right margins.
To insert bullets, insert the cursor in the text or paragraph, and select
Options
>
Format
>
Bullets
. In the bullet page of the
formatting settings, you can set the bullets to be visible.
To format the border settings, select
Options
>
Format
>
Borders
. The current border is displayed. Select the border you want
to modify, and press the joystick. Select the border style and color you want. Select
Back
>
Options
>
Apply to
, and the location.
For example, if you select
Top
, the border settings are assigned to the top border.
To insert an object into a document, select
Options
>
Insert object
. Scroll to the type of object you want to insert, and select
Options
>
Insert new
to open the corresponding editor and create a new file, or
Insert existing
to open a list of existing files.
To format the style settings of a paragraph, select
Options
>
Format
>
Style
. Select the style you want to format and
Options
>
Edit
. Select
New style
to add a new style. In the style editing view, select
Options
>
Format
, and the style you want. You can
modify the font, formatting, paragraph, bullet, and border styles.
To save a document, select
Options
>
Saving options
>
Save as
. Specify the file name and location where the file is saved. You
can also specify the file type.